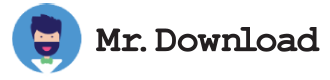How to Copy URL in Microsoft Edge
Copy URL
The Internet works by using addresses (URLs) to direct your Web browser to various sites. Links to these sites can appear in e-mails, text documents and any other document you can access from your computer or smartphone.
You can easily copy a URL by selecting it, highlighting it and pressing Ctrl+C or Command+C on your keyboard. Then you can paste it into another program by clicking a blank field or right-clicking the highlighted section and choosing Paste from the drop-down menu.
If the URL is too long, you can use a service that shortens the link. There are a number of services that do this, including TinyURL and Bitly.
How to copy and paste a link
In Microsoft Edge, you can easily copy a URL (address) by right-clicking it and selecting Copy from the context menu or by selecting the address and pressing Ctrl+C. You can also select it and press the F6 keyboard shortcut to get into the address bar.
You can copy a URL to your clipboard in most Windows and macOS programs by selecting it, highlighting it and pressing the Ctrl+C or Command+C keys on your keyboard. You can then paste it into another program by clicking a empty field or right-clicking the highlighted section in your clipboard and choosing Paste from the drop-down.
If you want to change how Microsoft Edge handles copied links, you can do so in settings. In settings, you can select Share, Copy & Paste and change the default option to either Link, to paste a hyperlinked title, or Plain text, to paste a web address.